
Ventrilo - Bindings
Key binds allow the User to tell the program to perform a specific function by pressing a user defined key, mouse button or game-controller button. This feature will be available even while the User is currently working within a completely different program.
Bind Name
This drop-down list box allows for selecting a specific grouping of binds to be edited or deleted.
New
Binds can be created in groups so that when the main bind is activated the associated binds will activate more than one key at a time to accomplish their assigned function. Users might also want a different set of binds for each of the different servers they connect to or type of game they play. This is why when you press the "New" button the program will open a new window where you can enter a name to associate with a group of binds. When the group is selected from the program main window all of its binds are activated. When this button is pressed all of the input fields are initialized to blank entries and you can start adding items to them.
Clone
This button is similar to the "New" button except that after entering a new bind grouping name the program will clone (copy) all of the binds from the currently selected binds displayed in the "Binds Name" drop-down box.
Delete
This button will delete the bind grouping currently displayed in the "Bind Name" drop-down box.
Use DirectInput (Windows only)
This option allows the User to control how Ventrilo will monitor the input device(s) for bind keys. Basically there are two different methods, one that uses DirectInput and one that doesn't. However, there are several key differences between the two.
Enabled
When enabled, this will allow for virtually any key (excluding PrintScreen and Pause) to be used as a valid bind key. This option will also be required for binds to work while playing certain games. The downside to this option is that the keyboard monitoring is passive and any key pressed will be processed by whatever application has focus at that time. Example, if you bind the "Enter" key to play a wave file then switch to editing a document and press the "Enter" key your editor will start a new line and Ventrilo will play the specified wave file.
Disabled
When disabled, the list of available keys is limited. You cannot bind modifier keys like Control, Alt and Shift but most other keys will work. Some games will not allow Ventrilo binds to work at all with this option turned off so you might be forced to turn it on if necessary. However, the advantage to using it this way is that Ventrilo will prevent any of the bound keys from being processed by any other program when pressed.
The "Use DirectInput" option is unique to each "Bind name" created. Thus, you can create multiple bind sets, some of them with this option turned on and others with this option turned off. This is useful when some games require the DirectInput option enabled while others will not, but you get to decide how it works simply by selecting a different bindings group.
Add
This button opens a new window allowing you to select what function should be executed and what the hotkey should be.
Multi-button hotkey support requires "Use DirectInput" be enabled. Simply hold down one button and/or key while pressing another button and/or key. Multi-button support is unique in that it can be any combination of keys and buttons from multiple devices. It can be two keyboard keys, two mouse buttons or two game-controller buttons. It can also be a keyboard key combined with a mouse button or game-controller button. There is no limit to the combination or sequence of devices.
Function
Each key bind can perform one of several functions, and each function will have slightly different parameters associated with it.
Wave File(s)
Play a specific file or list of wave files when pressed. The Details for this function will open a window and display the list of available wave files that are currently installed in the proper location.
This is a list of all available wave files currently in the working directory for the selected User. The User is selected from the main window. If this window is empty then check that the User's working directory is set correctly and that WAV files do exist in the proper directory naming structure beneath the User's working directory.
See the Wave file placement section at the bottom of this page for directory structure details.
When assigning wave files to a key all you need to do is select a file from this list. You can also bind multiple wave files to a single key simply by selecting more than one file while holding down the Control key. When multiple files are assigned to a key the program will cycle through the list one entry at a time whenever the key is pressed.
Switch Channel
Switch to a specific channel or move to the next channel, parent channel, child channel or to the lobby.
The program will move you into the specified channel name when connected to a server. The channel name must exist on the server.
Ventrilo has several reserved channel names that perform special actions:
Next
Moves you into the next parallel channel.
Lobby
Explicitly moves you into the lobby, which is a channel by itself.
Parent
If in a sub channel then this will move you up one level. If in a root channel then you will be moved to the Lobby.
Child
Moves you into the first sub-channel of the current channel. If you are currently in the lobby then you will be moved into the first root channel.
None
Text-To-Speech
Generate a Text-To-Speech message that other users in the same channel will hear.
Toggle Mute Sound
Toggles the "Mute Sound" option in the main window on and off.
Toggle Mute Microphone
Toggles the "Mute Microphone" option in the main window on and off.
Toggle Binds
Toggle active binds on and off, except this bind hotkey which always remains on.
Switch Bindings
Switch from one bindings group to another by requesting the groups name.
Reset Sound Input Device
Forces the sound input device to be reset. Useful for counteracting static / robotic problems or intermittent sound input device problems. (microphone, stereo mix, etc.)
PTT Advanced
For transmitting into the current channel, a different channel, sub-channels, specific User or voice target group. NOTE: requires the DirectInput option be enabled.
Note: In order to see channels or voice target groups you must be connected to the server. Voice target groups will also be different from one server to the next, so you will most likely need to create unique binding groups for each server you use them on.
Transmit style
This option allows you to select from several different transmit types. In order to use PTT Advanced you must have the "Use DirectInput" option enabled.
Some of these styles allow for multiple targets whether they are channels or Users. You can either use the "..." to select the targets from a list or you can manually enter them. Each target is separated by a comma with no leading or trailing spaces.
Channel By Name
When pressing the selected bind key you will be able to transmit to a specific channel as determined by the "Channel name" field below this option. If you wish to transmit to a specific sub-channel then you must enter the name using this format: "Channel/Sub-Channel". If you are currently connected to the server you should use the "..." button to select the channel(s).
Note: You can specify up to 16 different targets for this single key.
Channel and all Sub-Channels
Similar to the "Channel" option above except that it will also transmit to all of the sub-channels of the specified "Channel name" field. Note, if a sub-channel of the specified channel is password protected then it will not replicate any lower if you have not previously authenticated with that channel. Use the "..." button to select the channel(s).
Note: You can specify up to 16 different targets for this single key.
User To User (U2U)
When pressing the selected bind key you will be transmitting directly to a specific User as determined by the "Users login name(s)" field. This allows for private conversations. If the target User is in a password protected channel and you have not authenticated with that channel then the target will not receive your transmission. Use the "..." button to select the target User(s).
Note: You can specify up to 16 different targets for this single key.
Current channel
This is a effectively the same thing as the Hotkey in the Setup-Voice page. However, by having additional hotkeys to accomplish the same thing you are free to shift your hands around. This is important for games like BattleField where the entire keyboard is used because of the different play modes of the game and if you have to shift your hands to a different section of the keyboard because of the play mode then the normal transmit key might not be within reach.
Voice Target
Voice targets are basically virtual channels but Users must be given access rights to receive from and transmit to the voice target group. See the Voice Targets window for a list of target groups that you can transmit to manually as well.
Note: You can specify up to 16 different targets for this single key.
Mute other users
This option will allow you to mute other Users that are transmitting at the same time as you so that clients will only hear your transmission. It requires that you have the "Mute others while talking (PTT Advanced)" access right enabled for your account. This right defaults to disabled.
Mute inbound streams
This option will force your local client to mute all inbound streams to you, and you only, when you are transmitting.
Recording - Start
This function will clear any currently loaded recordings and begin a new recording. The file name will be based on the the current date and time and will be in the current User's Working Directory. See the Record / Playback help for more details.
Recording - Stop
This function will stop a recording or stop the playback of an existing recording. See the Record / Playback help for more details.
Recording - Playback
This function will begin playback of a recording that was loaded via the Record / Playback window or if a new recording has just been completed. See the Record / Playback help for more details.
Commanding
This function will send a pre-programmed Commanding message to a specified Group Target. You must be connected to a server in order to add or edit a commanding message. Please be aware that commanding targets are unique to each server, creating a target for one server most likely will not work for another server. In these cases you will need to create a unique list of bind keys for each server.
Commanding messages can also be displayed in the Commanding Targets window or as a Video Overlay depending on how the receiving client is configured.
Commanding Message
This is the text message that will be sent to the specified commanding targets.
Commanding Targets
This is the list of commanding group targets that the text message will be sent to. Press the "..." to edit this list. Please note that commanding targets are unique from one server to the next, so you will need to create unique binding lists for each server if you have commanding targets on more than one.
Button "..."
This button will open a new window to add and edit the list of commanding targets. You must be connected to a server to see the list of available targets.
Send Silently
When unchecked this option will instruct the receiving target groups to generate a Text-to-speech message from the message text. Please note that this can be very annoying to some users so it should be used sparingly and with care. Abuse of this feature might get you banned from the server.
Play
This button will play the text message through your Speech Engine so that you can hear what it will sound like.
Overlay
Toggle Display of Overlay On/Off
Forces the Overlay to be displayed or hidden.
Next Page
Advances to the next logical Overlay page.
Scrolling list pages include: Events, Global Chat, Commanding, Private Chat.
Hold down either shift key to scroll a list down one line at a time.
Hold down either control key to scroll a list down one page at a time.Previous Page
Moves backward through the list of available pages.
Scrolling list pages include: Events, Global Chat, Commanding, Private Chat.
Hold down either shift key to scroll a list up one line at a time.
Hold down either control key to scroll a list up one line at a time.Reposition Overlay
Cycles between each of the 8 available screen locations.
Toggle / Activate Overlay Menu (for in game)
When pressed will activate a menu in the Overlay. Press this bind again to activate the selected menu option. When in menu mode you can use the up / down arrow keys, Page Up / Page Down, Enter, Mouse scroll wheel and mouse left button to activate / change menu options.
Open User Profile
This option will open a new Main-Window for the User-name associated with that bind key. NOTE: If the same User-name is associated with multiple servers then the "Description" option in User-name setup needs to have a unique description assigned for every bind key with that name that is created.
Remove
This button removes the selected Hotkey from the list.
Edit Hotkey
This button allows you to change the hotkey assigned to the currently selected item.
Edit Details
This button allows you to change the details for the selected hotkey function. See the "Add" button documentation above for more details about functions.
First, it's important to understand that Ventrilo does not transmit the raw wave file data to the other Users, instead, it transmits the relative path info and file names. This in turn requires that each User have the same wave files in the same relative path names in order to be played.
Bindable wave files are stored below the users working directory. To see the contents of the current working directory right-click in the main window > select View and then select Working Directory. This will open a File Explorer window and will display the contents of the working directory. The following is an example of both the Windows and Macintosh file viewers:
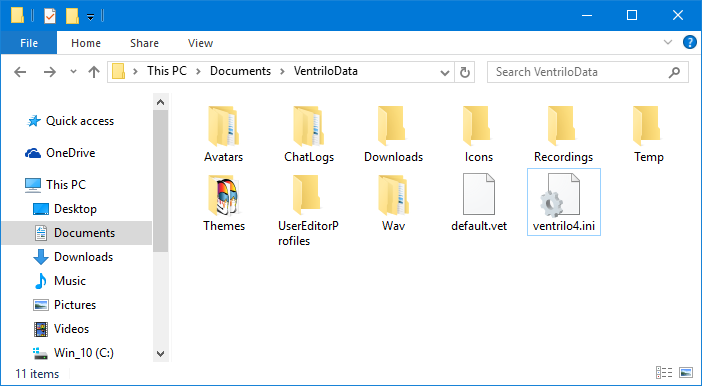
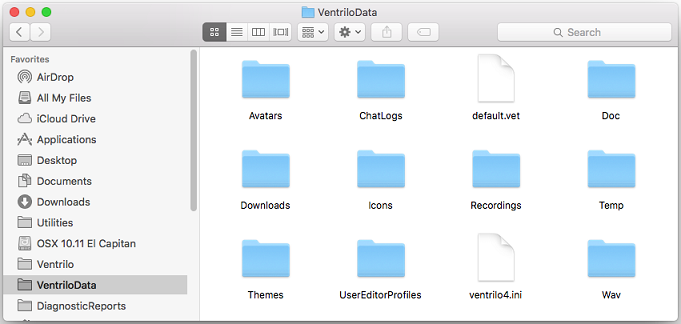
When you open the file explorer window it will automatically create the "Wav" folder for you, if it doesn't already exist. Double click the "Wav" folder.
Wave files must be placed in sub-folders below this "Wav" folder. This way people can create collections or themes of wave file binds and then publish ZIP files that contain the relative path name and associated wave files. This will keep one persons named collection from conflicting with another persons named collection. The names of these sub-folders can be anything you wish to make them if you are the person that is creating the collection. However, the folder names and the names of the wave files on other peoples systems must be the same as yours, otherwise the receiving clients will not know how to locate the specified wave file.
The following example is what the Wav folder looks like. Notice that it does not contain any wave files, instead it has one more level of sub-folders. These sub-folders will contain the actual wave files.
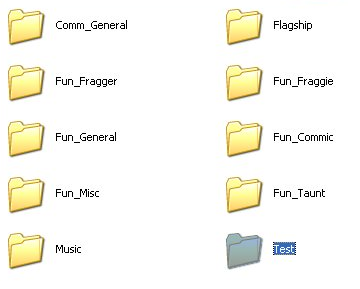
Please note that there will not be any more sub folders below these and if there are the program will not be able to use them.
In this example, double-clicking on the Fun_General folder will display the contents, which are the wave files, as seen in the following graphic:
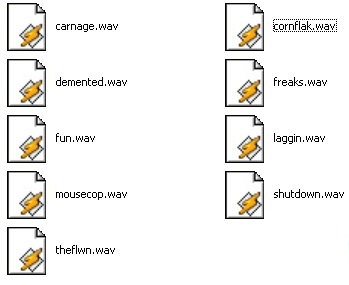
When the program sends a message to the other Users on the same server it does not send the entire file path. Instead, it sends the relative path information and file name.
For example, a bind for Mouse4 to play the wave file carnage.wav in the Fun_General directory would be composed like this.
Fun_General\carnage.wav
This leaves off everything leading up to the wav folder name including wav name. This is because the actual location of this folder path will be different from one Users machine to the next for several reasons:
1) The operating system might be Windows XP instead of Windows 7 / 8 / 10
2) It could be a completely different platform like Macintosh or Linux.
This is why the "Work Dir" option was created so that you could locate the relative path information easily without needing to know the full path name.